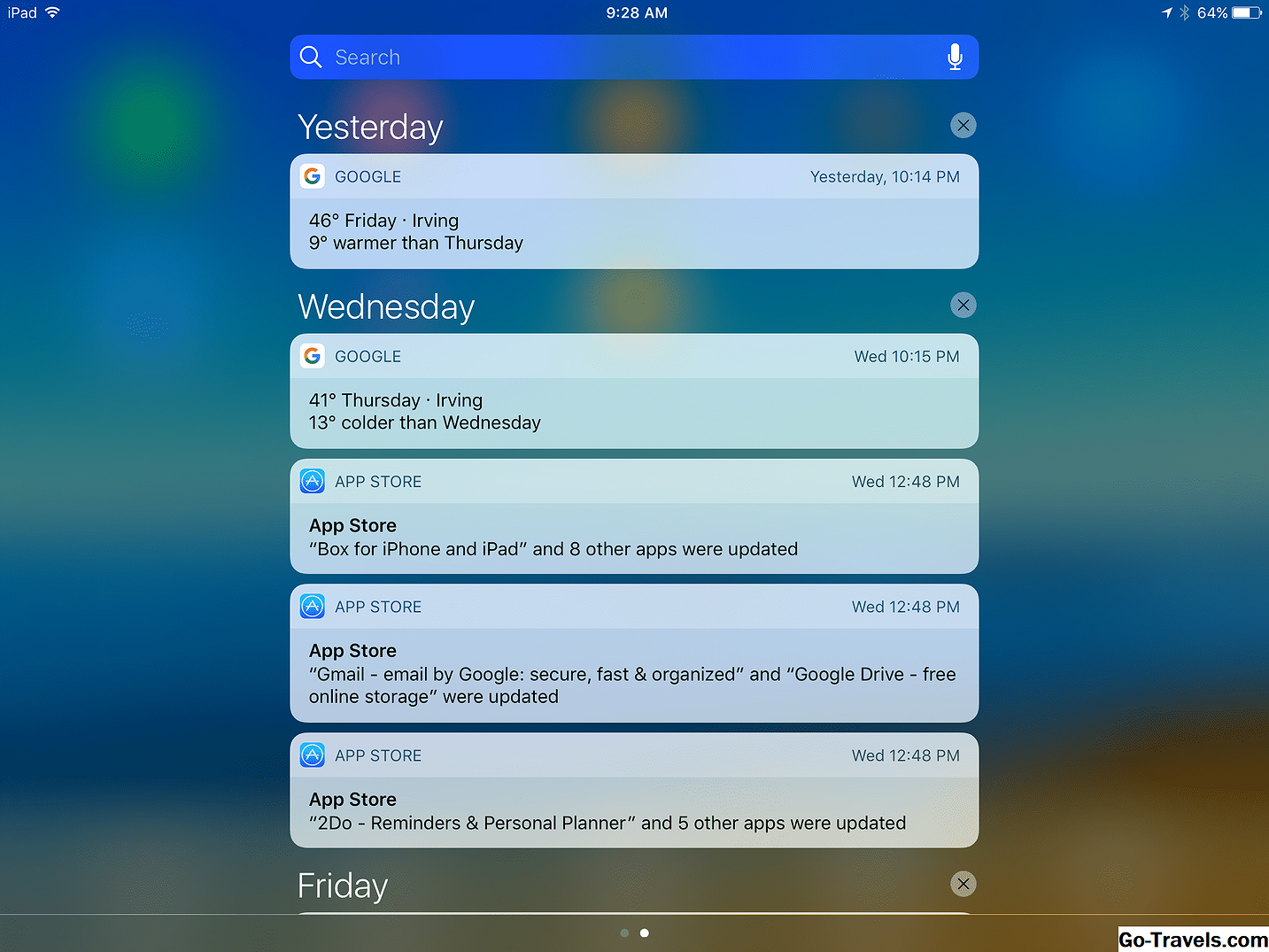Notifikační centrum je nástroj zabudovaný do systému iOS, který nejenže vám umožní informovat se o tom, co se děje ve vašem dni a na vašem telefonu, ale také umožňuje, aby aplikace vám posílaly zprávy, pokud mají pro vás důležité informace. Debutoval v systému iOS 5, ale v průběhu let prošel velkými změnami. Naučte se používat Centrum oznámení na iOS 10, ačkoli mnoho z diskutovaných témat se týká iOS 7 a novějších.
Centrum oznámení na uzamčení obrazovky

Centrum upozornění je místem, kde můžete nalézt push oznámení odeslaná aplikacemi. Tato upozornění mohou být textové zprávy, upozornění na nové hlasové zprávy, připomenutí nadcházejících událostí, pozvánky na hraní her nebo, v závislosti na aplikacích, které jste nainstalovali, nejnovější zprávy nebo sportovní výsledky a nabídky slevových kupónů.
Centrum upozornění na zařízení iPhone vysuňte

Do centra oznámení můžete přistupovat z libovolného místa na svém iPhone: z domovské obrazovky, z uzamčené obrazovky nebo ze všech aplikací.
Chcete-li k němu přistupovat, jednoduše přejet prstem dolů z horní části obrazovky zařízení. To může někdy zkusit nebo dva, aby se dostalo na pověšení, ale jakmile to dostanete, stane se druhou povahou. Máte-li potíže, zkuste spustit přesunutí do oblasti vedle reproduktoru / kamery a přetáhněte obrazovku dolů. (V podstatě je to verze řídicího centra, která začíná nahoře místo spodku.)
Chcete-li skrýt rozbalovací nabídku Centra oznámení, stačí převrátit gesto přejetím: přesuňte prstem dolní část obrazovky nahoru. Můžete také kliknout na tlačítko Domů, když je Centrum oznámení otevřeno, aby se skrývalo.
Jak zvolit, co se objeví v centru oznámení
Které výstrahy se objeví v Centru oznámení jsou řízeny nastavením upozornění na upozornění. Jedná se o nastavení, která nakonfigurujete na základě aplikace podle aplikace, a zjistíte, které aplikace vám mohou posílat upozornění a jaký je jejich výstražný styl. Můžete také nakonfigurovat, které aplikace mají upozornění, která se mohou zobrazovat na uzamčené obrazovce a která musíte odemknout telefon, abyste se mohli podívat (což je inteligentní funkce ochrany osobních údajů, pokud je pro vás důležité).
Oznámení na 3D dotykových obrazovkách
Na zařízeních s 3D dotykovými obrazovkami - právě modely iPhone 6S a 7, jsou z tohoto centra pro psaní a oznámení dokonce užitečnější. Stačí stisknout jakékoli oznámení a vyskočí nové okno. V případě aplikací, které ji podporují, bude toto okno obsahovat možnosti interakce s upozorněním, aniž byste se dostali k samotné aplikaci. Například:
- Cvrlikání-těžké stisknutí upozornění na tweet vám umožní odpovědět na tweet
- Pošta-smazat e-mail nebo označit jako přečtenou
- Zprávy -odpovědět na text přímo z Centra oznámení.
Vymazání / mazání oznámení
Chcete-li odstranit upozornění z Centra oznámení, máte dvě možnosti:
- Přejděte prstem doprava doleva přes jedno oznámení a klepněte na tlačítko Průhledná tlačítko
- Klepněte na X ikonu nad skupinou oznámení a pak klepněte na tlačítko Průhledná pro vymazání všech oznámení z daného dne.
Zobrazení widgetu v centru oznámení iPhone

Ve středisku upozornění je na obrazovce widget druhá, dokonce ještě užitečnější obrazovka.
Aplikace nyní mohou podporovat, co se říká widgety centra upozornění - v podstatě mini verze aplikací, které žijí v centru oznámení a poskytují informace a omezené funkce z aplikace. Jsou skvělým způsobem, jak poskytnout více informací a aktivit, aniž byste museli jít do samotné aplikace.
Chcete-li získat přístup k tomuto zobrazení, zatáhněte za Centrum oznámení a přejetím doleva doprava. Zde uvidíte den a datum a podle toho, jakou verzi spuštěného iOSu máte nějaké vestavěné možnosti nebo widgety.
V systému iOS 10 uvidíte všechny widgety, které jste nakonfigurovali. V iOSu 7-9 uvidíte jak widgety, tak několik vestavěných funkcí, včetně:
- Den / Datum /Den v týdnu a měsíc a datum, po kterém následuje předpověď počasí pro vaši oblast (předpokládá se, že máte zapnutý systém GPS, aby vaše zařízení mohlo zjistit, kde se nacházíte).
- Odhady doby jízdy -Jedna skutečně úhledná funkce této obrazovky spočívá v tom, že vám může říct, jak dlouho bude trvat, než půjdete do práce nebo do školy (na obrazovce si všimněte část, která zní: "Právě teď by vám trvalo asi 1 hodinu a 2 minuty do Bostonu. ").
- Abyste získali takové informace, musíte to mít Časté umístění zapnuta nastavení nastavení polohy. Toto nastavení umožňuje telefonu sledovat vaše chování a naučit se vám rozvrh. Například můj telefon si všiml, že chodím do Bostonu každý den pro práci a je dost chytrý, abych věděl, že to asi dneska dělám a možná chci informace o dojíždění.
- Denní události -Po této sekci se zobrazí kalendář událostí pro daný den. Události se zobrazí pouze v případě, že používáte vestavěnou aplikaci Kalendář iOS. Aplikace kalendáře třetích stran nesmí zobrazovat události, které se od tohoto psaní vyskytly. Pokud se chcete dozvědět více o události, klepněte na ni a budete přeneseni do aplikace Kalendář.
- Zítřejší akce -Dostanete také zítra náhled a seznam toho, kolik událostí máte a kdy má začít první.
Přidání widgetů do centra oznámení
Aby bylo Centrum pro oznámení užitečnější, měli byste do něj přidat widgety.