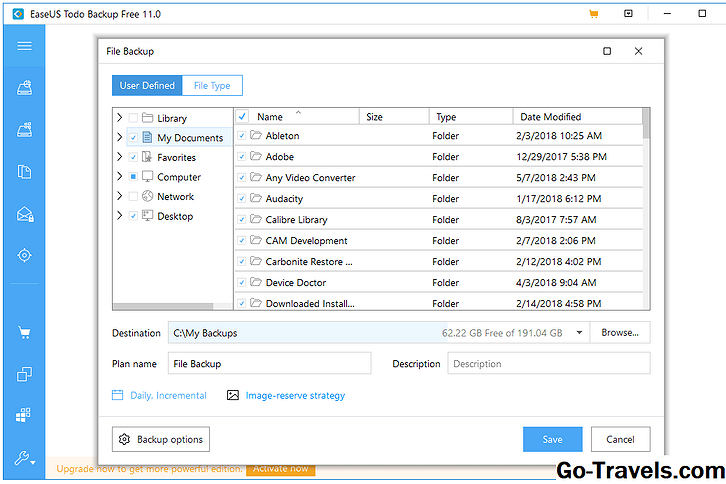Vzdálený desktop software, přesněji volal software pro vzdálený přístup nebo software dálkového ovládání , umožňuje vzdáleně řídit jeden počítač od druhého. Podle dálkové ovládání opravdu myslíme dálkové ovládání - můžete převzít myš a klávesnici a použít počítač, který jste připojili, stejně jako vaše vlastní.
Vzdálený desktopový software je opravdu užitečný v mnoha situacích, od pomáhání vašemu otci, který žije 500 kilometrů daleko, práci v počítačovém problému, vzdálené správě z kanceláře v New Yorku desítky serverů, které provozujete v Singapurském datovém centru!
Obecně platí, že vzdálený přístup k počítači vyžaduje instalaci softwaru na počítači, ke kterému se chcete připojit hostitel . Až to udělal, byl by jiný počítač nebo zařízení s pravými pověřeními nazývané klienta , může se připojit k hostiteli a ovládat.
Nenechávejte technické aspekty softwaru pro vzdálenou plochu vyděsit. Vyšší programy pro volné programy vzdáleného přístupu, které jsou uvedeny níže, nevyžadují nic víc než pár kliknutí, abyste nemuseli mít žádné speciální znalosti o počítačích.
Vzdálená plocha je také skutečný název vestavěného nástroje vzdáleného přístupu v operačních systémech Windows. Je řazeno vedle ostatních nástrojů, ale domníváme se, že existuje několik programů dálkového ovládání, které dělají lepší práci.
01 z 13Vzdálené nástroje

Co se nám líbí
-
Zahrnuje spoustu nástrojů vzdáleného přístupu
-
Vynikající pro spontánní i bezobslužný vzdálený přístup
-
Podporuje přenosný režim
-
Nepotřebuje změny portu směrovače
-
Volné pro osobní i obchodní účely
-
Umožňuje vám zdarma připojit až 10 počítačů
Co se nám nelíbí
-
Může dojít k matoucí konfiguraci programu pro první použití
-
Spouští se pouze v systému Windows
Remote Utilities je bezplatný program vzdáleného přístupu s některými opravdu skvělými funkcemi. To funguje párováním dvou vzdálených počítačů spolu s tím, co nazývají "Internet ID". Můžete ovládat celkem 10 počítačů s nástroji pro vzdálenou správu.
Hostitelská strana
Nainstalujte část Remote Utilities nazvanou Hostitel na počítači se systémem Windows, který má k němu trvalý přístup. Máte také možnost spustit Činidlo , který poskytuje spontánní podporu bez instalace cokoliv - může být dokonce spuštěn z flash disku.
Hostitelskému počítači je přidělen internetový identifikátor, který musí sdílet, aby mohl klient vytvořit spojení.
Na straně klienta
The Divák program se používá k připojení k hostitelskému nebo agentovému softwaru.
Prohlížeč lze stáhnout samostatně nebo v počítači Prohlížeč + hostitel combo soubor. Můžete také stáhnout přenosnou verzi prohlížeče, pokud nechcete nic nainstalovat.
Připojení prohlížeče k hostiteli nebo agenta se provádí bez změn směrovačů, jako je předávání portů, což usnadňuje nastavení. Klient musí zadat číslo internetového ID a heslo.
K dispozici jsou také klientské aplikace, které je možné stáhnout zdarma pro uživatele iOS a Android.
Od prohlížeče lze použít různé moduly, takže můžete skutečně přistupovat k počítači vzdáleně, aniž byste si prohlíželi obrazovku, ačkoli prohlížení obrazovky je rozhodně hlavní funkcí Remote Utilities.
Zde jsou některé moduly Remote Utilities umožňují: Vzdálený správce úloh, přenos souborů, řízení výkonu pro vzdálené restartování nebo WOL, vzdálený terminál (přístup k Command Prompt), vzdálený spouštěč souborů, správce systémových informací, textový chat, a vzdálené prohlížení webové kamery.
Navíc k těmto funkcím Remote Utilities podporuje také vzdálený tisk a prohlížení více monitorů.
Naneštěstí konfigurace vzdáleného nástroje může být na hostitelském počítači zaměňována, protože existuje spousta různých možností.
Vzdálené nástroje mohou být nainstalovány v systémech Windows 10, 8, 7, Vista a XP, stejně jako Windows Server 2012, 2008 a 2003.
Vzdálené nástroje 6.9.4.0 recenze a zdarma ke stažení
Pokračujte ve čtení níže
02 z 13UltraVNC

Co se nám líbí
-
Podporuje přenos souborů
-
Je možné nastavit vlastní klávesové zkratky
-
Chatové zprávy můžete odesílat ke vzdálenému počítači
-
Umožňuje připojit ke vzdálenému počítači prohlížeč, počítačový program a mobilní aplikaci
Co se nám nelíbí
-
Musíte změnit nastavení směrovače tak, aby program fungoval
-
Nepracuje dobře pro spontánní vzdálený přístup na vyžádání
-
Nelze tisknout vzdáleně
-
Počítač nelze vzdáleně zapnout
-
Konfliktní stránka pro stahování
Dalším programem vzdáleného přístupu je UltraVNC. UltraVNC funguje trochu jako Remote Utilities, kde a server a divák je nainstalován na dvou počítačích a prohlížeč se používá k ovládání serveru.
Hostitelská strana
Při instalaci produktu UltraVNC se zobrazí dotaz, zda chcete instalovat Server , Divák , nebo oboje. Nainstalujte server do počítače, ke kterému se chcete připojit.
Server UltraVNC můžete instalovat jako systémovou službu, takže je vždy spuštěn. To je ideální volba, takže k němu můžete vždy připojit klientský software.
Na straně klienta
Chcete-li provést připojení k serveru UltraVNC, musíte během instalace nainstalovat část prohlížeče.
Po konfiguraci přesměrování portů ve směrovači budete moci přistupovat k serveru UltraVNC odkudkoliv s připojením k internetu - ať už prostřednictvím mobilního zařízení, které podporuje připojení VNC, počítače s nainstalovaným prohlížečem, nebo internetového prohlížeče. Vše, co potřebujete, je adresa IP serveru k vytvoření připojení.
UltraVNC podporuje přenos souborů, textový rozhovor, sdílení schránky a může dokonce zavést a připojit se k serveru v nouzovém režimu.
Stránka pro stahování je trochu matoucí - nejprve vyberte nejnovější verzi UltraVNC a pak vyberte 32bitový nebo 64bitový instalační soubor, který bude pracovat s vaší edicí systému Windows.
Uživatelé systému Windows 10, 8, 7, Vista, XP a Windows Server 2012, 2008 a 2003 mohou nainstalovat a používat zařízení UltraVNC.
UltraVNC 1.2.2.3 recenze a zdarma ke stažení
Pokračujte ve čtení níže
03 ze dne 13Vzdálená plocha Chrome

Co se nám líbí
-
Umožňuje vzdálené připojení k počítači, i když uživatel není přihlášen
-
Rychle se instaluje
-
Má podporu pro více monitorů
-
Pracuje dobře pro bezobslužný a na vyžádání vzdálený přístup
-
Umožňuje vzdálené připojení k počítači prostřednictvím aplikace
-
Pracuje na systémech Windows, MacOS a Linux
Co se nám nelíbí
-
Hostitelský počítač musí mít nainstalován prohlížeč Chrome
-
Nemohu chatovat se vzdáleným uživatelem
-
Nezahrnuje nástroj pro přenos souborů
-
Vzdálený tisk není povolen
-
Velmi omezené možnosti klávesové zkratky
Vzdálená plocha Chrome je rozšířením webového prohlížeče Google Chrome, který vám umožňuje nastavit počítač pro vzdálený přístup z libovolného jiného počítače se systémem Google Chrome.
Hostitelská strana
Způsob, jakým to funguje, spočívá v tom, že nainstalujete rozšíření do prohlížeče Google Chrome a udělujete oprávnění pro vzdálený přístup k tomuto počítači prostřednictvím osobního kódu PIN, který jste vytvořili sami.
To vyžaduje, abyste se přihlásili do svého účtu Google, jako jsou vaše přihlašovací údaje služby Gmail nebo YouTube.
Na straně klienta
Chcete-li se připojit k hostitelskému prohlížeči, přihlaste se ke vzdálené ploše Chrome prostřednictvím jiného webového prohlížeče (musí to být Chrome) pomocí stejných pověření Google nebo pomocí dočasného přístupového kódu vygenerovaného hostitelským počítačem.
Protože jste přihlášeni, můžete snadno vidět název jiného počítače, odkud jej můžete jednoduše vybrat a spustit vzdálený přenos.
V programu Vzdálená plocha Chrome (pouze kopírování / vkládání) nejsou podporovány žádné funkce sdílení souborů ani chatu, jako u podobných programů, ale je velmi snadné nakonfigurovat a umožnit připojení k počítači (nebo komukoli) váš webový prohlížeč.
A co víc je, že můžete vzdáleně do počítače, když uživatel nemá otevřený Chrome, nebo dokonce, když jsou zcela odhlášeni z uživatelského účtu.
Vzhledem k tomu, že aplikace Vzdálená plocha Chrome běží zcela v prohlížeči Google Chrome, může pracovat s jakýmkoli operačním systémem, který používá Chrome, včetně systémů Windows, Mac, Linux a Chromebooků.
Chrome Remote Desktop 68.0 Recenze a volné stahování
04 z 13AeroAdmin

Co se nám líbí
-
Může být nainstalován jako přenosná aplikace
-
Zdarma pro komerční a soukromé použití
-
Pracuje hned; žádné změny směrovače nejsou nutné
-
Podporuje přenos souborů
-
Může se vzdáleně odhlásit a restartovat počítač
-
Šifrované připojení
-
Ideální pro spontánní a bezobslužný přístup
Co se nám nelíbí
-
Nepodporuje chat
-
Doby připojení jsou ve volné edici omezené
-
Nelze tisknout vzdáleně
AeroAdmin je pravděpodobně nejjednodušší program pro volné vzdálené připojení. Je téměř žádné nastavení, a vše je rychlé a do bodu, který je ideální pro spontánní podporu.
Hostitelská strana
Stačí otevřít přenosný program a sdílet svou IP adresu nebo danou ID s někým jiným. Takto klientský počítač bude vědět, jak se připojit k hostiteli.
Na straně klienta
Klientský počítač stačí spustit stejný program AeroAdmin a do svého programu zadejte ID nebo adresu IP. Můžeš si vybrat Pouze zobrazení nebo Dálkové ovládání před připojením a pak jen vyberte Připojit požádat o dálkové ovládání.
Když hostitelský počítač potvrdí připojení, můžete začít ovládat počítač, sdílet text schránky a přenášet soubory.
Je skvělé, že AeroAdmin je naprosto zdarma pro osobní i komerční použití, ale je to špatné, že není součástí chatu.
Další poznámka, kterou musíte udělat, je to, že zatímco AeroAdmin je 100% zdarma, omezuje počet hodin, které můžete použít měsíčně.
AeroAdmin lze nainstalovat na 32bitové a 64bitové verze Windows 10, 8, 7 a XP.
AeroAdmin 4,6 Recenze a zdarma ke stažení
Pokračujte ve čtení níže
05 z 13Vzdálená plocha systému Windows

Co se nám líbí
-
Poskytuje nejpřirozenější a nejjednodušší použití vzdáleného přístupu
-
Není nutné stahování
-
Podporuje přenos souborů
Co se nám nelíbí
-
Pracuje pouze v systému Windows
-
Ne každá verze systému Windows může být vzdálená
-
Žádné zabudované možnosti chatu
-
Vyžaduje změny nastavení přesměrování portů
Vzdálená plocha systému Windows je software pro vzdálený přístup zabudovaný do operačního systému Windows. Pro použití programu není nutné žádné další stažení.
Hostitelská strana
Chcete-li povolit připojení k počítači pomocí Vzdálené plochy systému Windows, musíte otevřít Systémové vlastnosti nastavení (přístupné prostřednictvím ovládacího panelu) a povolit vzdálené připojení prostřednictvím konkrétního uživatele systému Windows prostřednictvím rozhraní Dálkový záložka.
Vy dělat musíte nastavit směrovač pro přesměrování portů tak, aby se k němu mohl připojit jiný počítač mimo síť, ale to obvykle není tak velké potíže, které byste měli dokončit.
Na straně klienta
Druhý počítač, který se chce připojit k hostitelskému počítači, musí jednoduše otevřít již nainstalovaný počítač Připojení ke vzdálené ploše softwaru a zadejte adresu IP hostitele.
Vzdálená plocha můžete otevřít pomocí dialogového okna Spustit (otevřete ji pomocí příkazu Windows Key + R zkratka); stačí zadat mstsc příkaz spustit.
Většina ostatního softwaru v tomto seznamu má funkce, které nepoužívá služba Vzdálená plocha Windows, avšak tato metoda vzdáleného přístupu se jeví jako nejpřirozenější a nejjednodušší způsob ovládání myši a klávesnice vzdáleného počítače se systémem Windows.
Jakmile máte vše nakonfigurované, můžete přenést soubory, tisknout na místní tiskárnu, poslouchat zvuk ze vzdáleného počítače a přenést obsah schránky.
Dostupnost vzdálené plochy
Vzdálená plocha Windows může být použita v systému Windows z XP až po systém Windows 10.
Přestože se však všechny verze systému Windows mohou připojit k jiným počítačům, které mají zapnuté příchozí připojení, nemusí všechny verze systému Windows fungovat jako hostitel (tj. Přijímat příchozí požadavky na vzdálený přístup).
Používáte-li Home Premium verze nebo níže může počítač fungovat pouze jako klient, a proto nemůže být přístupný vzdáleně (ale může dál přistupovat k jiným počítačům).
Příchozí vzdálený přístup je povolen pouze Profesionální, Podnikové, a Konečný verze Windows. V těchto vydáních mohou být ostatní počítače vzdáleni, jak je popsáno výše.
Je třeba si uvědomit, že Vzdálená plocha vypne uživatele, pokud jsou přihlášeni, když se k němu někdo vzdáleně připojí. To je značně odlišné od všech ostatních programů v tomto seznamu - všechny ostatní mohou vzdáleně do uživatelského účtu, zatímco uživatel stále používá počítač.
06 z 13AnyDesk

Co se nám líbí
-
Vytvořil jste snadno alias pro vzdálené připojení
-
Podporuje přenos zvuku i souborů
-
Umožňuje záznam vzdálené relace
-
Připojení lze konfigurovat tak, aby upřednostňovaly kvalitu nebo rychlost
-
Aktualizace nových verzí softwaru automaticky
-
Pracuje na systémech Linux, Windows a MacOS
-
K dispozici je mobilní aplikace
Co se nám nelíbí
-
Mohlo by být nejprve nejasné
-
Mohlo by se omezit čas připojení nebo položky adresáře, protože existují i placené verze programu
AnyDesk je vzdálený desktopový program, který můžete spustit portably nebo nainstalovat jako běžný program.
Hostitelská strana
Spusťte aplikaci AnyDesk na počítači, ke kterému se chcete připojit, a nahrajte jej AnyDesk-Address , nebo vlastní alias, pokud je nastaven.
Po připojení klienta bude hostitel požádán o povolení nebo zakázání připojení a může také řídit oprávnění, například povolit zvuk, použití schránky a schopnost blokovat ovládací prvek klávesnice nebo myši hostitele.
Na straně klienta
V jiném počítači spusťte aplikaci AnyDesk a potom zadejte hostitelskou adresu AnyDesk nebo alias Vzdálená pracovní plocha části obrazovky.
Pokud je v nastavení nastaven bezobslužný přístup, klient nemusí čekat, až hostitel přijme spojení.
AnyDesk umožňuje automatické aktualizace a umožňuje vstup do režimu celé obrazovky, vyvážení kvality a rychlosti připojení, přenos souborů a zvuku, synchronizaci schránky, nahrávání vzdálené relace, spuštění klávesových zkratek, snímání obrazovky vzdáleného počítače a restartování hostitele počítač.
AnyDesk pracuje s Windows (10 až XP), macOS a Linux.
AnyDesk 4.2.3 recenze a zdarma ke stažení
Pokračujte ve čtení níže
07 z 13RemotePC

Co se nám líbí
-
Velmi jednoduchý design, který je snadno pochopitelný
-
Přenos souborů je podporován
-
Uživatelé si mohou během relace chatovat
-
Pracuje v systémech Windows a MacOS
-
Relace lze zaznamenat do souboru videa
-
Aplikace umožňují vzdálené vkládání do počítače z mobilního zařízení
Co se nám nelíbí
-
Umožňuje uchovat informace o vzdáleném přístupu pouze pro jeden počítač najednou
RemotePC, dobré nebo špatné, je jednodušší program vzdálené plochy. Je povoleno pouze jedno připojení (pokud nedojde k upgradu), ale pro mnohé z vás to bude v pořádku.
Hostitelská strana
Stáhněte a nainstalujte RemotePC v počítači, který bude přístupný vzdáleně. Windows a Mac jsou podporovány.
Sdílejte Přístupové ID a Klíč s někým jiným, aby měli přístup k počítači.
Případně můžete vytvořit účet s aplikací RemotePC a přihlaste se do hostitelského počítače a přidejte počítač k účtu, abyste jej později mohli snadno přistupovat.
Na straně klienta
Existují dva způsoby přístupu k hostiteli RemotePC z jiného počítače. Prvním je program RemotePC, který nainstalujete do počítače. Zadejte hostitelský počítač Přístupové ID a Klíč k připojení a ovládání hostitele, nebo dokonce jen k přenosu souborů.
Jiný způsob, jak můžete použít RemotePC z pohledu klienta, je prostřednictvím aplikace iOS nebo Android. Postupujte podle níže uvedeného odkazu ke stažení a nainstalujte aplikaci RemotePC do mobilního zařízení.
Budete moci přijímat zvuk ze vzdáleného počítače, zaznamenávat to, co děláte do souboru videa, přistupovat k více monitorům, přenášet soubory, vytvářet poznámky, odesílat klávesové zkratky a textový rozhovor. Některé z těchto funkcí však nejsou k dispozici, pokud hostitelské a klientské počítače používají různé operační systémy.
Aplikace RemotePC umožňuje nastavit pouze jeden počítač ve vašem účtu najednou, což znamená, že nemůžete držet seznam osobních počítačů vzdáleně, jak můžete s většinou ostatních programů vzdáleného přístupu v tomto seznamu.
Však s jednorázovou funkcí přístupu, můžete vzdáleně do tolika počítačů, jak chcete, prostě nemůžete uložit informace o připojení k počítači.
Podporovány jsou následující operační systémy: Windows 10, 8, 7, Windows Server 2016, 2012, 2008 a Mac (10.9.5 Mavericks a novější).
RemotePC 7.6.5 recenze a zdarma ke stažení
Nezapomeňte, že bezplatná verze programu RemotePC umožňuje sledovat pouze jeden počítač ve vašem účtu. Musíte zaplatit, pokud chcete držet Přístupové ID více než jednoho hostitele.
08 z 13Seecreen

Co se nám líbí
-
Velmi malý programový soubor, který je zcela přenosný
-
Jeden z nejlepších způsobů, jak získat okamžitý, na vyžádání vzdálený přístup
-
Umožňuje sdílet celou plochu nebo jedno okno programu
-
Podporuje hlasový a textový rozhovor
-
Podporuje přenos souborů
-
Pracuje na systémech Windows, Linux a macOS
Co se nám nelíbí
-
Nepodporuje synchronizaci schránky
-
Při nahrávání vzdálené relace není vytvořený video soubor v populárním, použitelném formátu
Seecreen (dříve nazvaný Firnass ) je velmi malý (500 KB), ale výkonný program pro vzdálený přístup, který je naprosto dokonalý pro okamžitou podporu na vyžádání.
Hostitelská strana
Otevřete program v počítači, který je třeba ovládat. Po vytvoření účtu a přihlášení můžete do nabídky přidat další uživatele pomocí své e-mailové adresy nebo uživatelského jména.
Přidáním klienta do oddílu "Bez dozoru" jim umožňuje bezobslužný přístup k počítači.
Pokud nechcete přidat kontakt, můžete s klientem sdílet pouze ID a heslo, takže mohou mít okamžitý přístup.
Na straně klienta
Chcete-li se připojit k hostitelskému počítači se službou Seecreen, musí druhý uživatel zadat ID a heslo hostitele.
Jakmile jsou dva počítače spárovány, můžete zahájit hlasový hovor nebo sdílet obrazovku, jednotlivé okno nebo část obrazovky s jiným uživatelem. Po spuštění sdílení obrazovky můžete nahrát relaci, přenést soubory a spustit vzdálené příkazy.
Sdílení obrazovky musí být iniciováno z počítače klienta.
Seecreen je soubor JAR, který používá Java k běhu. Podporovány jsou všechny verze systému Windows, stejně jako operační systémy Mac a Linux.
Seecreen 0.8.2 recenze a zdarma ke stažení
Pokračujte ve čtení níže
09 z 13LiteManager

Co se nám líbí
-
Ukládá informace o vzdáleném přístupu až pro 30 počítačů
-
Několik způsobů připojení k vzdálenému počítači
-
Vzdálené soubory můžete otevřít bez ovládání obrazovky
-
Umožňuje vám přenést soubory bez upozornění nebo upozornění
-
Podporuje textový rozhovor
-
Obsahuje spoustu užitečných nástrojů
-
Podporuje spontánní a přenosný vzdálený přístup
-
Pracuje na systémech Windows a MacOS
Co se nám nelíbí
-
Program se neaktualizuje velmi často
-
Množství možností by mohlo být ohromující a matoucí, pokud chcete jednoduchý nástroj pro vzdálený přístup
LiteManager je další program pro vzdálený přístup a je to nápadně podobné Remote Utilities, které vysvětlujeme výše.
Ovšem na rozdíl od nástrojů Remote Utilities, které mohou řídit celkem pouze 10 počítačů, podporuje LiteManager až 30 slotů pro ukládání a připojení ke vzdáleným počítačům a má také mnoho užitečných funkcí.
Hostitelská strana
Počítač, ke kterému je třeba přistupovat, by měl instalovat LiteManager Pro – Server.msi program (je zdarma), který je obsažen v staženém ZIP souboru.
Existuje mnoho způsobů, jak zajistit připojení k hostitelskému počítači. To lze provést pomocí adresy IP, názvu počítače nebo ID.
Nejjednodušší způsob, jak toto nastavit, je pravým tlačítkem myši na program serveru v oznamovací oblasti na hlavním panelu, zvolte Připojte ID, vymazat obsah, který již existuje, a klepněte na tlačítko Připojeno generovat nový ID.
Na straně klienta
Druhý program nazvaný Prohlížeč je nainstalován, aby se klient připojil k hostiteli. Jakmile hostitelský počítač vytvoří ID, měl by klient zadat kódPřipojte ID v nabídce Spojení zadejte vzdálené připojení k jinému počítači.
Po připojení může klient provádět nejrůznější záležitosti, podobně jako u aplikací Remote Utilities, jako je například práce s více monitory, přenášet soubory tiše, převzít plnou kontrolu nebo přístup pouze pro čtení z jiného počítače, spustit vzdálený správce úloh, spustit soubory a programy vzdáleně, zachytit zvuk, upravit registr, vytvořit ukázku, uzamknout obrazovku a klávesnici druhé osoby a textový rozhovor.
K dispozici je také volba QuickSupport, což je přenosný server a prohlížeč, který propojuje mnohem rychleji než výše uvedený způsob.
Testoval jsem LiteManager v systému Windows 10, ale měl by fungovat i v systému Windows 8, 7, Vista a XP. Tento program je k dispozici také pro MacOS.
LiteManager 4,8 ke stažení zdarma
10 z 13Comodo Unite

Co se nám líbí
-
Pracuje přes VPN
-
Nemusíte provádět žádné změny směrovače
-
Podporuje chat
-
Má jedinečné rozhraní, které je stále snadné používat
Co se nám nelíbí
-
Software nebyl od roku 2011 aktualizován
Comodo Unite je další bezplatný program vzdáleného přístupu, který vytváří zabezpečené připojení VPN mezi více počítači. Jakmile je zavedena VPN, můžete vzdáleně mít přístup k aplikacím a souborům prostřednictvím klientského softwaru.
Hostitelská strana
Nainstalujte program Comodo Unite na počítač, který chcete ovládat, a potom si vytvořte účet s Comodo Unite. Účet spočívá ve sledování počítačů, které přidáte do účtu, takže je snadné provést připojení.
Na straně klienta
Chcete-li se připojit k hostitelskému počítači Comodo Unite, stačí nainstalovat stejný software a přihlásit se stejným uživatelským jménem a heslem. Pak můžete pouze vybrat počítač, který chcete ovládat, a okamžitě zahájit relaci prostřednictvím sítě VPN.
Soubory lze sdílet pouze tehdy, když spustíte rozhovor, takže není snadné sdílet soubory s Comodo Unite jako s ostatními programy vzdálené plochy v tomto seznamu. Chat je však zabezpečen v síti VPN, kterou pravděpodobně nenajdete v podobném softwaru.
Pouze Windows 7, Vista a XP (32bitové a 64bitové verze) jsou oficiálně podporovány, ale dostala jsem se k tomu, že Comodo Unite funguje stejně jako v systému Windows 10 a Windows 8.
Comodo Unite 3.0.2.0 ke stažení zdarma
Comodo Unite byl nahrazen Comodo ONE, ale je stále k dispozici ke stažení a je vhodnější pro většinu lidí.
Pokračujte ve čtení níže
11 z 13ShowMyPC

Co se nám líbí
-
Jednoduchý design na míru
-
Umožňuje ostatním připojit se k počítači prostřednictvím speciální adresy URL
-
Program je přenosný a ideální pro spontánní vzdálený přístup
Co se nám nelíbí
-
Klávesové zkratky jsou omezené
-
Zobrazuje prémiové volby, které ve volné edici nelze použít
ShowMyPC je přenosný a bezplatný program vzdáleného přístupu, který je téměř totožný s UltraVNC (číslo 2 v tomto seznamu), ale používá heslo k vytvoření připojení namísto adresy IP.
Hostitelská strana
Spusťte software ShowMyPC na libovolném počítači a vyberte Zobrazit můj počítač získat jedinečné identifikační číslo nazvané a Sdílet heslo .
Toto ID je číslo, které musíte sdílet s ostatními, aby se mohli připojit k hostiteli.
Na straně klienta
Otevřete stejný program ShowMyPC v jiném počítači a vložte ID z hostitelského programu a vytvořte spojení. Klient může zadat číslo na webové stránce ShowMyPC (v poli "Zobrazit PC") a spustit v programu prohlížeče verzi Java programu.
K dispozici jsou zde další možnosti, které nejsou k dispozici v zařízení UltraVNC, jako je sdílení webové kamery prostřednictvím webového prohlížeče a naplánované schůzky, které umožňují, aby se někdo připojil k počítači prostřednictvím osobního webového odkazu, který spouští verzi Java ShowMyPC.
Klienti ShowMyPC mohou do hostitelského počítače odeslat omezený počet klávesových zkratek.
Vybrat ShowMyPC zdarma na stránce stažení získáte bezplatnou verzi. Pracuje na všech verzích systému Windows.
ShowMyPC 3515 ke stažení zdarma
12 z 13DesktopNow

Co se nám líbí
-
Ke vzdáleným počítačům můžete přistupovat z libovolného webového prohlížeče
-
Umožňuje vyhnout se nastavení portu směrovače dopředu, ale to je volba
-
Zahrnuje vzdálený prohlížeč souborů pro přenos souborů
Co se nám nelíbí
-
Nebylo již dlouho aktualizováno
-
Bezobslužný přístup je těžké dosáhnout
DesktopNow je bezplatný program vzdáleného přístupu od společnosti NCH Software. Po případném předání čísla správného portu ve směrovači a přihlášení k bezplatnému účtu můžete přistupovat k počítači z libovolného místa prostřednictvím webového prohlížeče.
Hostitelská strana
Počítač, který bude přístupný vzdáleně, musí mít nainstalovaný software DesktopNow.
Po prvním spuštění programu je třeba zadat váš e-mail a heslo, abyste mohli na straně klienta použít stejné pověření k vytvoření připojení.
Hostitelský počítač může nakonfigurovat svůj směrovač, aby předával správné číslo portu samotné, nebo zvolil cloud přístup během instalace, aby vytvořil přímé spojení s klientem, čímž obejde potřebu komplikovaného přesměrování.
Je pravděpodobné, že většina lidí použije přímou metodu cloudového přístupu k vyloučení problémů s přesměrováním portů.
Na straně klienta
Klient potřebuje přístup k hostiteli prostřednictvím webového prohlížeče. Pokud byl směrovač nakonfigurován tak, aby předal číslo portu, klient by použil IP adresu hostitelského počítače k připojení. Pokud byl vybrán přístup do cloud, byl hostitelovi poskytnut konkrétní odkaz, který byste použili pro připojení.
DesktopNow má pěknou funkci sdílení souborů, která umožňuje vzdáleně stahovat sdílené soubory do snadno použitelného prohlížeče souborů.
Neexistuje speciální aplikace pro připojení k aplikaci DesktopNow z mobilního zařízení, takže pokus o zobrazení a ovládání počítače z telefonu nebo tabletu může být obtížné. Webová stránka je však optimalizována pro mobilní telefony, takže prohlížení sdílených souborů je snadné.
Windows 10, 8, 7, Vista a XP jsou podporovány, a to i 64bitové verze.
DesktopNow v1.08 ke stažení zdarma
13 z 13BeamYourScreen

Co se nám líbí
-
Mnoho lidí může zobrazit současně stejnou obrazovku
-
Diváci mohou vzdáleně do počítače z webového prohlížeče
-
Pracuje prostřednictvím speciálního ID (není třeba provádět žádné změny směrovače)
-
Soubory lze sdílet mezi počítači
-
Podporuje textový rozhovor
-
Může být používán přenositelně nebo jako běžný program
Co se nám nelíbí
-
Může to být zmateno, když víte, který z několika možností stahování si můžete vybrat
-
Zastaralý software
Dalším bezplatným a přenosným programem vzdáleného přístupu je BeamYourScreen. Tento program funguje jako některý z ostatních v tomto seznamu, kde je přednášejícímu přiděleno ID číslo, které musí sdílet s jiným uživatelem, aby se mohli připojit k obrazovce přednášejícího.
Hostitelská strana
BeamYourScreen hostitelé se nazývají organizátoři, takže program nazývá BeamYourScreen pro organizéry (přenosné) je upřednostňovaná metoda, kterou by hostitelský počítač měl použít pro přijímání vzdálených připojení. Je rychlé a snadné začít sdílet obrazovku bez nutnosti instalovat nic.
K dispozici je také verze, která může být nainstalována volána BeamYourScreen pro organizéry (instalace) .
Stačí kliknout na Zahájit relaci pro otevření počítače pro připojení. Bude vám přiděleno číslo relace, které musíte s někým sdílet, než se může připojit k hostiteli.
Na straně klienta
Klienti mohou také nainstalovat přenosnou nebo instalovatelnou verzi programu BeamYourScreen, ale je zde nazýván specializovaný program BeamYourScreen pro účastníky to je malý spustitelný soubor, který lze spustit podobně jako přenosný soubor pro organizátory.
Zadejte číslo relace hostitele do složky ID relace do programu.
Po připojení můžete ovládat obrazovku, sdílet text a soubory schránky a chatovat s textem.
Něco, co je o BeamYourScreen spíše jedinečné, spočívá v tom, že můžete s vaším ID sdílet více lidí, kteří se mohou připojit k mnoha účastníkům a podívat se na obrazovku přednášejícího.Je zde i online prohlížeč, takže klienti mohou prohlížet druhou obrazovku, aniž by museli spouštět žádný software.
BeamYourScreen pracuje se všemi verzemi Windows, plus Windows Server 2008 a 2003, Mac a Linux.
BeamYourScreen 4.5 ke stažení zdarma
Nejsou tam žádné jiné programy pro vzdálený přístup zdarma?
Máte další možnosti, jako je TeamViewer, který je velmi populární. Bohužel však mnozí uživatelé měli problémy s tím, že si myslí, že ho používají v obchodním prostředí, a nutí je zaplatit, aby mohli pokračovat v používání tohoto nástroje.
Bezplatný produkt LogMeIn, LogMeIn Free, již není k dispozici. Jedná se o jeden z nejoblíbenějších bezplatných služeb vzdáleného přístupu, kdysi k dispozici, takže je to opravdu špatné, že to šlo pryč.