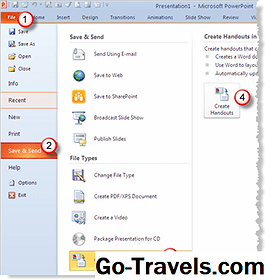Někdy chcete jednoduchost dokumentu aplikace Word zálohovat důležitou prezentaci. Zjistěte, jak převést aplikaci PowerPoint 2007 na dokument aplikace Word.
01 z 08Konverze aplikace PowerPoint 2007 na dokument aplikace Word

- Otevřete prezentaci aplikace PowerPoint.
- Klikněte na tlačítko Tlačítko Office> Publikovat> Vytvořit podklady v aplikaci Microsoft Word
Převedení starších verzí aplikace PowerPoint do dokumentů aplikace Word

- Otevřete prezentaci aplikace PowerPoint.
- Vybrat Soubor> Odeslat do> Microsoft Office Word
Převést aplikaci PowerPoint 2000 (a starší) do dokumentu aplikace Word
- Otevřete prezentaci aplikace PowerPoint.
- Vybrat Soubor> Odeslat do> Microsoft Word
5 Možnosti pro konverzi aplikace PowerPoint na dokumenty aplikace Word

Konverze prezentací aplikace PowerPoint do dokumentů aplikace Word lze provést Pět různé způsoby. Tyto možnosti jsou uvedeny níže a jsou podrobněji vysvětleny na následujících stránkách.
- Poznámky vedle snímků
- Prázdné čáry vedle snímků
- Poznámky níže
- Prázdné řádky pod snímky
- Pouze obrysy
Jeden opravdu skvělá vlastnost který aplikace PowerPoint nabízí při převodu prezentace do dokumentu aplikace Word je volbou Vložit nebo Vložit odkaz . Zde je rozdíl.
- VložitVýběr Vložit jednoduše vytvoříte podklad ve stylu, který jste si vybrali.
- Vložit odkazVýběr Vložit odkaz vytvoří podklad ve stylu, který si vyberete. Pokud je však prezentace PowerPoint později upravena, změny se také projeví v dokumentu aplikace Word při příštím otevření. Není tomu tak, když zvolíte Vložit příkaz.
Tiskněte poznámky k reproduktoru vedle možnosti Posunout v rozbalovací nabídce

The první možnost při konverzi prezentací aplikace PowerPoint do aplikace Word je nejčastěji používaná možnost tisku. Miniaturní verze snímku je vytištěna vlevo a vpravo je zobrazeno pole obsahující poznámky k reproduktorům, které jsou doprovázeny snímek.
Na stránce budou vytištěny tři miniatury vašich snímků.
05 z 08Tisk prázdných řádků vedle snímků na podkladech

The druhá možnost při konverzi prezentací aplikace PowerPoint do aplikace Word je vytisknout prázdné řádky vedle snímku v příručce, aby publikum při prezentaci vytvářelo poznámky.
Na každé stránce se vytisknou tři snímky.
06 z 08Tiskněte poznámky k reproduktorům pod snímky v příručkách

The třetí možnost při konverzi prezentací aplikace PowerPoint do aplikace Word je vytisknout poznámky k reproduktorům pod snímkem pro snadnou orientaci během prezentace.
Jeden snímek se vytiskne na jednu stránku.
07 z 08Tisk prázdných řádků pod snímky na příručkách

The čtvrtá možnost při konverzi prezentací aplikace PowerPoint do aplikace Word je vytisknout prázdné řádky pod snímkem v příručce, aby publikum během prezentace vytvořilo poznámky.
Na stránku se vytiskne jedna miniaturní verze snímku.
08 z 08Tisk výkresového pohledu na prezentaci aplikace PowerPoint

Při převodu prezentace PowerPoint do aplikace Word, pátá možnost je vytisknout obrys celého textu v prezentaci aplikace PowerPoint. V obrysu nejsou zobrazeny žádné grafiky, ale tento pohled je nejrychlejší při úpravách.