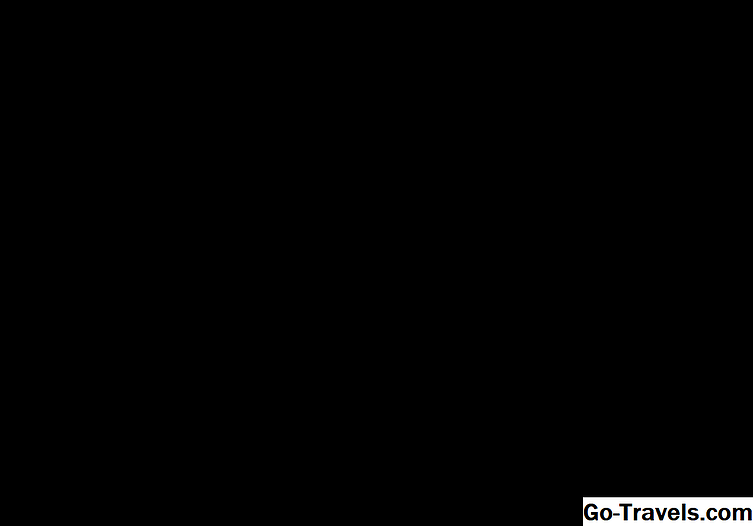Aplikace Microsoft Office Document Imaging byla funkce nainstalována ve výchozím nastavení v systému Windows 2003 a starších. Převedl text do naskenovaného obrázku na dokument aplikace Word. Redmond ji však odstranil v Office 2010 a od kanceláře Office 2016 ji ještě nevrátil.
Dobrou zprávou je, že ji můžete přeinstalovat sám - spíše než zakoupit OmniPage nebo jiný relativně nákladný komerční optický rozpoznávání znaků (OCR). Přeinstalace aplikace Microsoft Office Document Imaging je relativně bezbolestná.
Jakmile to uděláte, můžete skenovat text dokumentu do aplikace Word. Zde je návod.
01 z 06Spusťte aplikaci Microsoft Office Document Imaging

Klikněte na Start > Všechny programy > Microsoft Office. Document Imaging najdete v této skupině aplikací.
Spusťte skener

Vložte dokument, který chcete skenovat, do skeneru a zapněte stroj. Pod Soubor, Vybrat Skenování nového dokumentu.
Zvolte přednastavení

Zvolte správnou předvolbu pro dokument, který skenujete.
04 z 06Zvolte zdroj papíru a skenování

Výchozím programem je vytahování papíru z automatického podavače dokumentů. Pokud tam není místo, odkud chcete pocházet, klikněte na Skener a zrušte zaškrtnutí políčka. Potom klepněte na tlačítko Skenovat pro spuštění skenování.
05 ze dne 06Odeslat text do aplikace Word

Po dokončení skenování klikněte na tlačítko Nástroje a zvolte Odeslat text do aplikace Word. Otevře se okno s možností výběru fotografie ve verzi aplikace Word.
06 z 06Upravte dokument v aplikaci Word

Dokument se otevře v aplikaci Word. OCR není perfektní a pravděpodobně budete mít nějaké úpravy - ale přemýšlejte o všech typizacích, které jste uložili!