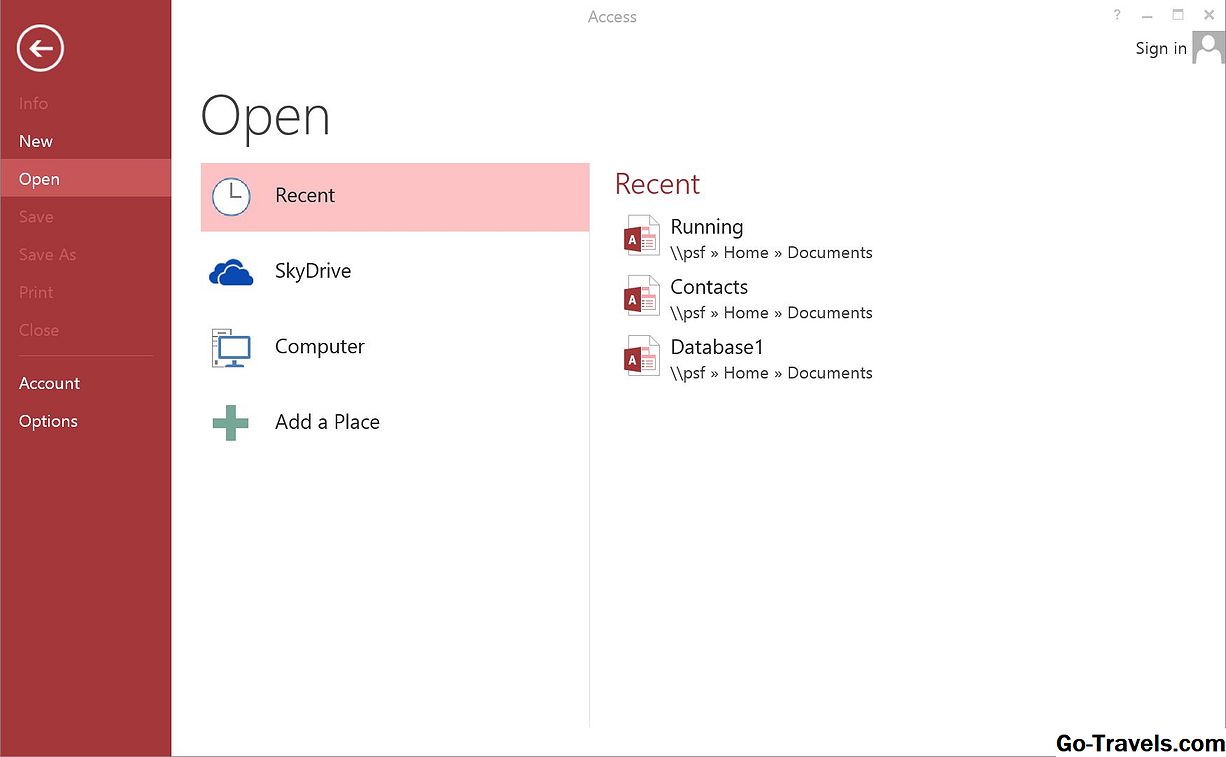Existuje několik způsobů, jak převést formulář do sestavy v aplikaci Microsoft Access 2013. Pokud chcete sestavu, která vypadá přesně jako formulář, je proces velmi jednoduchý. Pokud budete chtít zpracovávat data po konverzi, je to jen trochu více zapojení.
Důvody převodu formuláře Access 2013 na zprávu
- Nejčastějším důvodem pro převod formuláře na přehled je vytvořit něco, co lze snadno vytisknout se všemi daty, které může sestava nabídnout.
- Formuláře zobrazují vše, co bylo zadáno pro záznamy, což vám umožňuje vidět, co bylo zadáno a jaké pole (pokud nějaké) byly šedě. Formuláře poskytují představu o tom, jak uživatelé zadávají informace. Pokud uvidíte jasný vzorec chyb, chybějící informace nebo duplicitní data, schopnost vytisknout zprávu, která ukazuje zdroj datové položky, vám dává nejpřesnější představu o tom, co se stalo a kde.
- Jinak se vám může líbit způsob, jakým se ve zprávě objevují věci a chcete, abyste byli schopni pracovat s daty způsobem, který je již známý vám nebo vašemu publiku. Práce na upravitelném přehledu umožňuje, aby data byla prezentována pro prezentace, konference a výpůjčky.
Různé typy konverzí
Existují dva hlavní způsoby, jak převést formulář na přehled:
- Jeden, ve kterém jsou data statická a zobrazí se, jak chcete vytisknout
- Jeden, v němž jsou data aktivní a mohou být manipulovány s cílem uspořádat sestavu tak, jak ji chcete vypadat před tiskem
I když je zřejmé, proč byste chtěli vytisknout statické údaje z formuláře, je méně zřejmé, proč byste chtěli být schopni manipulovat s daty. Vzhledem k tomu, kolik času jde do vytváření formuláře ve srovnání s vytvářením reportu, je pravděpodobné, že formulář je prezentovatelný, ale nechcete změnit způsob, jak vypadá právě pro jeden přehled. Pokud chcete změnit uspořádání dat, aplikace Microsoft Access 2013 umožňuje manipulaci s převedeným formulářem, takže sestava vypadá přesně tak, jak potřebujete, aby vypadala, aniž by musel věnovat spoustu času obnovení formuláře jako zprávy.
Převedení formuláře pro tisk
Proces převodu formuláře, abyste jej mohli vytisknout jako zprávu, je poměrně snadná.
- Otevřete databázi obsahující formulář, který chcete použít.
- Otevřete formulář, který chcete převést.
- Jít doSoubor> Uložit jako > Uložit objekt jako.
- Přejděte do části nazvané Uložte aktuální databázový objekt a klikněte na tlačítko Uložit objekt jako.
- Zadejte název sestavy pod Uložte podformulář seznamu kampaní na: ve vyskakovacím okně.
- Změna Tak jako z Formulář na Zpráva.
- Klikněte na tlačítko OK uložit formulář jako přehled.
Otevřete přehled a zkontrolujte, zda se před tiskem zobrazí, jak chcete. Když jste připraveni, klikněte na Nahlásit pod objekty pod Databáze a vyberte zprávu.
Převedení formuláře na zprávu, kterou lze změnit
Převedení formuláře na přehled, který můžete upravit, je jen o něco komplikovanější, protože musíte si uvědomit, v jakém pohledu jste, když zprávu uložíte.
- Otevřete databázi obsahující formulář, který chcete použít.
- Klepněte pravým tlačítkem na formulář, který chcete převést a klepněte na tlačítko Design View.
- Jít Soubor> Uložit jako > Uložit objekt jako.
- Přejděte do části nazvané Uložte aktuální databázový objekt a klikněte na tlačítko Uložit objekt jako.
- Zadejte název sestavy pod Uložte podformulář seznamu kampaní na: ve vyskakovacím okně.
- Změna Tak jako z Formulář na Zpráva.
- Klikněte na tlačítko OK.
Nyní můžete provést úpravy přehledů, aniž byste museli začít od nuly nebo ukládat novou verzi formuláře. Pokud si myslíte, že nový vzhled by se měl stát trvalým vzhledem, můžete aktualizovat formulář tak, aby odpovídal změnám provedeným ve zprávě.